WordPress Internal Server Error
Article Categories
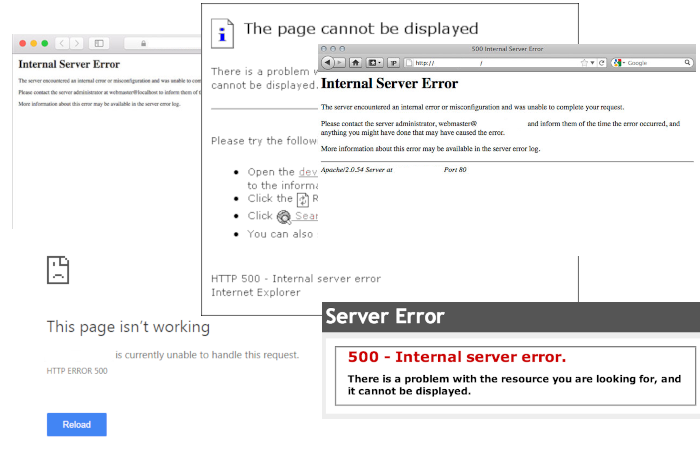
A 500 Error or Plain White Screen?
You’ve been cruising along smoothly with your website until suddenly things take a nosedive. Instead of your familiar web pages, you’re greeted with a bland-looking message reminiscent of the ’90s, sporting an Internal Server Error notification, or worse, just a plain white screen with a vague reference to a 500 error. This is a relatively common problem for WordPress users, but due to the lack of detailed error information, it isn’t always quick or easy to fix.
So, can you still access your WordPress dashboard at http://yoursite.com/wp-login.php? (Remember to substitute “yoursite.com” with your actual domain name.) If you can’t log in, it’s time for an honest assessment of your troubleshooting skills.
FTP or File Manager
Are you familiar with using the File Manager provided by your hosting account? Or better yet, do you know how to modify files using a free FTP Client like FileZilla or WinSCP? Trying to learn these methods from scratch while grappling with a broken website isn’t an ideal scenario for resolving your issue or maintaining your sanity.
If you’re unfamiliar with locating or modifying WordPress files and feel your troubleshooting abilities are limited, do yourself and your time management a favor. Contact the technical support team at your web host. Unless you’re on an unmanaged server plan, you’re paying for support—so don’t hesitate to utilize it. Technical support has access to server logs that you don’t, and they possess the tools and expertise to tackle these problems.
Assuming you’re still with me, it means you can access your WordPress dashboard or possess a knack for using FTP or the File Manager—or maybe even all three.
Backup Your Website
Before delving into the troubleshooting process, take a moment to back up your site files. It’s always a smart move to install a backup plugin before encountering any problems, even if your host provides backups. If you have dashboard access and haven’t installed a backup plugin add one now. I recommend the UpdraftPlus WordPress Backup Plugin, but there are plenty of good options available. If you can’t access your dashboard, use your file software to download a copy of the entire wp-content directory and the wp-config.php file to your computer’s hard drive for safekeeping. If your site uses them, grab copies of the .htaccess, php.ini, and user.ini files.
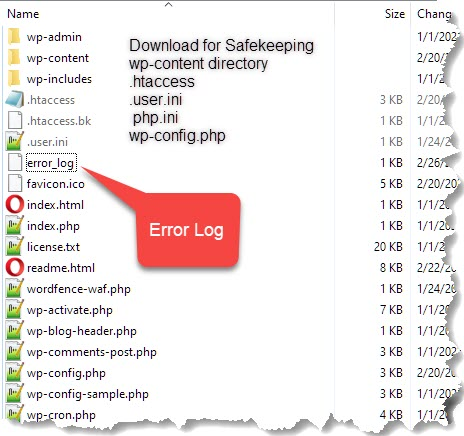
Check the Error Logs
Error logs can sometimes provide valuable insights into the source of a white screen. Open the WordPress error log (error_log) located in the root directory of your site, scroll to the bottom, and check for any recent entries. If you find entries from the current date, copy the error message and perform a Google search to see if there are any suggested fixes.
In addition, your hosting account might have a server error log available. If such a log exists, it usually contains the most recent 500 errors in chronological order. Refer to the documentation provided by your host to determine if you have access to a server log. If you do, follow the same process as with the WordPress error log. Search Google for solutions if you encounter recent errors.
Turning Off Plugins and Themes
This troubleshooting method involves deactivating specific directories or files and observing whether the white screen or error messages still appear on your website’s front end. If you’ve recently added a plugin or changed themes, focus on the newly added elements.
If you can login to the dashboard, navigate to the plugins section and deactivate each suspicious plugin one at a time, checking for the problem’s persistence after each deactivation. Repeat this process until you’ve checked all the plugins. Rest assured that turning off plugins won’t cause any loss of plugin configurations.
If your site still isn’t responding, proceed to Appearance > Themes in the menu and activate a different theme. If you don‘t have an extra theme for testing purposes, install one. After activating a different theme, verify whether the problem still exists. Keep in mind that changing the theme on a functioning website may temporarily alter its appearance, but your focus is on determining if the internal server error persists. If the original error disappears after the theme change, it suggests a theme-related issue.
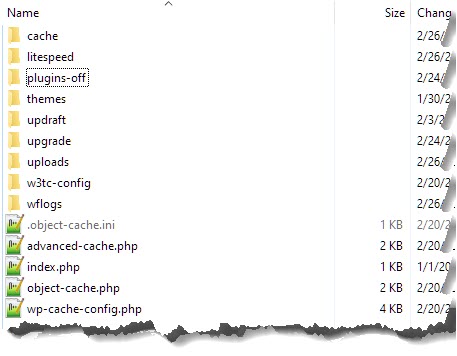
For those unable to access the dashboard, you’ll need to rely on the file manager in your hosting account or your preferred FTP client. Use your chosen method to locate the plugin directory. Starting from the root directory, navigate to > wp-content > plugins > and find the suspected plugin. Rename each plugin, adding “-off” to the file name (e.g., Akismet-off). Repeat this process for all plugins, turning them off one at a time, and check your website after disabling each plugin.
If you still haven’t resolved the issue and you have an additional theme installed alongside the active one, disable the active theme by adding “-off” to the active theme folder found within the themes directory. Check your site to see if the white screen or error message persists. Switching to a different theme may make even a functioning website appear broken, but your primary concern is whether the internal server error is still present. If your site remains non-functional, there’s one more file to address.
Rename the .htaccess File
Locate the .htaccess file in the document root of your server and rename it to .htaccess-off. Keep in mind that this file is a DOT file and begins with a period. If you can’t see an .htaccess file, it might be invisible to your File Manager or FTP software. Consult the documentation for your file-viewing software to learn how to make invisible files visible. Once you’ve renamed .htaccess to .htaccess-off, check your site for operation. If the internal server error appears to be resolved, you can regenerate the .htaccess file. Log in to the dashboard, go to Settings > Permalinks, and click Save Changes without making any modifications to the Permalinks page. This will generate a new .htaccess file.
If your website still refuses to cooperate, it’s time to reach out to your hosting provider or seek technical support specializing in WordPress.org websites. They can help you further troubleshoot and resolve any lingering issues with your site.
NEW ARTICLES
Celebrating Two Decades of WordPress
WordPress has proven to be an unstoppable force in the ever-evolving digital landscape, where adaptability and customization are keys. As we look at the first twenty years [...]
DISCLAIMERS:
WPChronicle.com uses affiliate links and pay-per-action advertising. If you click these links or use them to buy something we may earn a commission.
WPChronicle.com may contain copyrighted material. This use may not have been specifically authorized by the copyright owner. The material contained in this website is distributed for informational and educational purposes. Small portions of the original work may have been used but those portions could not easily be used to duplicate the original work. This usage constitutes ‘fair use’ of any such copyrighted material (referenced and provided for in section 107 of the US Copyright Law).
All trademarks displayed here are the property of their owners and are neither an endorsement nor a recommendation for or from those organizations. The use of trademarks or links to the websites of third-party organizations is not intended to imply those organizations endorse or have any affiliation with WPChronicle.com.