Stuck in Maintenance Mode Plus Bonus Info
Article Categories
Table of Contents
- Fix Stuck in Maintenance Mode
- Bonus Section
- What is FTP and Why Should I Care?
- Learn More About FTP
- Before you Update
- Safety and Integrity
- Fallback Option
- Documentation and Troubleshooting
- What is Maintenance Mode?
- What Causes Maintenance Mode Issues?
- How to know the Maintenance Mode is Stuck
- Preventative Maintenance
- Keep WordPress Up to Date
- Test Updates in a Staging Environment
- Backup Your Website Regularly
- Wrap Up
WordPress maintenance mode is an essential feature that allows website owners to perform updates, make changes, and perform necessary maintenance tasks with only a minimum effect on website visitors. However, there are instances when a WordPress website gets stuck in maintenance mode, causing user frustration and the potential for extended downtime. This article provides a comprehensive guide about fixing a WordPress website stuck in maintenance mode. When you follow these steps, your site visitors will regain access to your website. The bonus section contains information about how to prevent this from happening again and information about making the update process more effective.
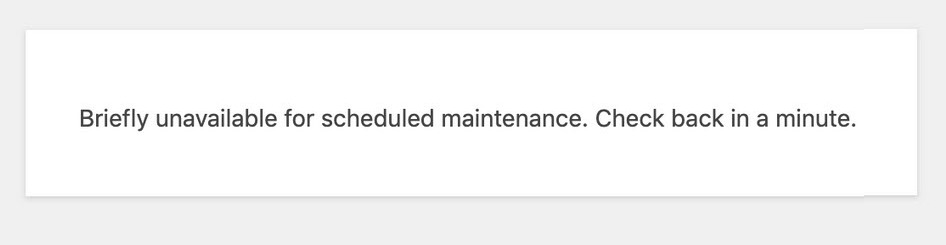
Fix Stuck in Maintenance Mode
Unfortunately, fixing the most common issue causing a stuck maintenance mode requires removing a website file. Since deleting core files can intimidate some users, I’ll outline two options, using FTP or the File Manager inside your hosting account. If you already know how to manage files using FTP, connect to the server using your choice of FTP client. Locate and delete the .maintenance file in the root WordPress directory.Without the .maintenance file, your website should work normally.
If you don’t already know how to use an FTP client, it might not be the best time to learn by working on an offline website. Find out more about FTP in the bonus section.
The second option uses the file manager provided inside your hosting account. After logging into your hosting account, find the file manager and acquaint yourself with its features (Exhibit 1.). Find and click public_html then locate and delete the .maintenance file (Exhibit 2.).
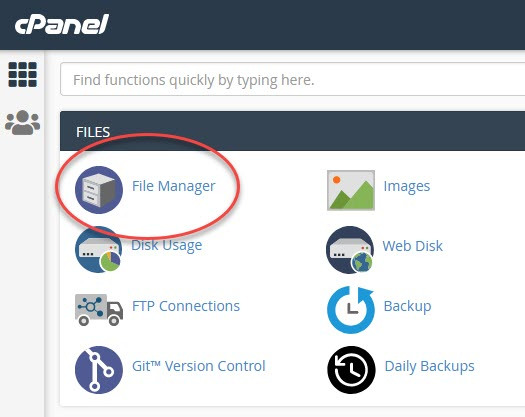
Exhibit 1.
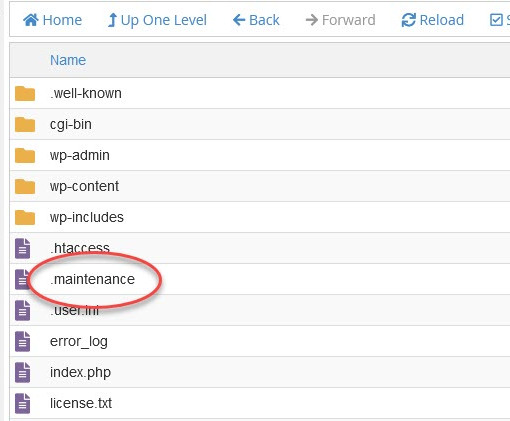
Exhibit 2.
If for some reason, you can’t remove the .maintenance file using the host’s File Manager, you still have options. Unless you are already familiar with using FTP, I suggest calling or chatting with technical support at your hosting company. Assuming your hosting plan includes support for your server (most plans do) your support agent should be happy to help correct the issue for you.
If you have the time and patience, I’d suggest you ask the support person to walk you through the process of removing the file using the host’s file manager. Learning from the support agent how to do the process yourself could shorten the downtime if you have the same issue in the future.
Bonus Section
What is FTP and Why Should I Care?
FTP (File Transfer Protocol) allows you to directly access and manage the files on your website’s server. If you managed to recover from a stuck maintenance mode by using the host’s file manager or if hosting support removed the file, you may still want to consider learning more about FTP.
FTP enables you to bypass the standard WordPress dashboard and directly access the files and directories of your website. This is particularly useful when you need to locate and modify specific files. Direct access to WordPress files is helpful when troubleshooting all kinds of issues, not just maintenance mode. File access is necessary when dealing with software conflicts, server errors, catastrophic failures and more. It’s especially helpful when the WordPress dashboard is unresponsive or if you cannot log in.
Learn More About FTP
To begin, you will need to choose an FTP client, which is a software application that establishes a connection between your computer and a Web server. There are various FTP clients available, such as FileZilla, Cyberduck, or WinSCP. Choose the one that suits your operating system and personal preference.
All three of these choices are free and will do a good job for you, I use WinSCP. All three have a large community of users, meaning you should have no problem finding documentation and tutorials about how to properly use these tools.
Before you Update
It’s always a good plan to backup up your site files and database before updating your website. It helps to ensure the safety and integrity of your website, provides a fallback option in case anything goes wrong during the update process, and allows you to review and refer to the documentation if issues arise after the update.
Safety and Integrity
Updates to themes, plugins, and the WordPress core often include bug fixes, security patches, and new features. However, these updates can sometimes introduce compatibility issues or conflicts with other elements of your website. By creating a full backup before updating, you have a restore point that allows you to revert to the previous state if any problems occur.
Fallback Option
Despite thorough testing, unexpected issues can still arise during updates. These issues may cause conflicts, errors or even break your website. If you have a backup, you can easily restore your website to its previous working state, minimizing downtime and ensuring a seamless user experience.
Documentation and Troubleshooting
When you update multiple components like themes, plugins, and the WordPress core, it can be challenging to recall what changes were made. Taking screenshots or keeping a record of the update process provides a reference point to track and analyze the changes. If you have several of the same type items to update, I’d suggest updating only a few plugins or themes at a time.Making quick screenshots of each batch of items being updated, followed by testing the site for proper operation will help to pin point problems. This documentation can be invaluable when troubleshooting issues after the updates, allowing you to identify the source of the problem and potentially find solutions more efficiently.This overall site check helps you identify compatibility conflicts, detect errors or broken functionality, ensure site security, optimize user experience, and promptly address any issues you find.
What is Maintenance Mode?
WordPress maintenance mode is a built-in WordPress core feature designed to allow website owners to perform updates, installations, or maintenance tasks. When the maintenance mode is activated, WordPress automatically generates this file in the website’s root directory. It serves as a signal to the system that maintenance activities are underway, and visitors should be shown a maintenance message instead of the regular site content.
What Causes Maintenance Mode Issues
There are instances when WordPress websites can get stuck in maintenance mode causing inconvenience and potential downtime. This error can be caused by various reasons, such as interrupted updates, incomplete installations of themes or plugins. Also, conflicts between different components of the website can prevent the maintenance mode from deactivating.
How to know the Maintenance Mode is Stuck
The most common indication of a stuck maintenance file is the Briefly unavailable for scheduled maintenance message is displayed. Check back in a minute to determine the message hasn’t gone away. Another symptom is an infinite loading screen. When you try to access your website, instead of loading the homepage or content, the site remains stuck in a loading state. This can be frustrating for both website owners and visitors, as the website fails to display any content or provide access to its features.
In addition to these primary symptoms, you may also notice other indicators like error messages or unusual behavior on your website. For example, you might encounter error codes like 503 Service Unavailable. These error messages further confirm that your website is stuck in maintenance mode and requires attention.
Preventative Maintenance
Follow these tips, for smoother updates and fewer chances of encountering this and other issues again.
Keep WordPress Up to Date
Make a regular effort to update your WordPress core, themes, and plugins. Enable Auto Updates where you have the option. Plugin and theme authors often release updates to address security vulnerabilities, improve functionality, and fix bugs. Outdated versions of these components can lead to compatibility issues, increasing the likelihood of encountering maintenance mode problems and the possibility of malware attacks.
Test Updates in a Staging Environment
Before applying updates directly to your live website, it’s a good idea to set up a staging environment. A staging environment is a replica of your live site where you can safely test updates, plugins, themes, and other modifications without affecting your main website. By testing updates in a staging environment, you can identify and resolve any compatibility or maintenance mode issues before they impact your live site. This is especially important for eCommerce sites.
Backup Your Website Regularly
Regularly backing up your website is important for disaster recovery. In case something goes wrong during an update or installation, having a recent backup of your website allows you to quickly restore it to a previously functional state. Choose a reliable backup solution and set up automatic backups to ensure you have up-to-date copies of your website’s files and database.
Wrap Up
Following the steps to delete the maintenance mode file should eliminate the problem. And by implementing these preventive measures, you can significantly reduce the chances of encountering the stuck maintenance mode problem in the future. Regular updates, testing in staging environments, careful theme and plugin selection, backups, and ongoing monitoring are key practices that contribute to the overall stability and smooth operation of your WordPress website.
NEW ARTICLES
Celebrating Two Decades of WordPress
WordPress has proven to be an unstoppable force in the ever-evolving digital landscape, where adaptability and customization are keys. As we look at the first twenty years [...]
DISCLAIMERS:
WPChronicle.com uses affiliate links and pay-per-action advertising. If you click these links or use them to buy something we may earn a commission.
WPChronicle.com may contain copyrighted material. This use may not have been specifically authorized by the copyright owner. The material contained in this website is distributed for informational and educational purposes. Small portions of the original work may have been used but those portions could not easily be used to duplicate the original work. This usage constitutes ‘fair use’ of any such copyrighted material (referenced and provided for in section 107 of the US Copyright Law).
All trademarks displayed here are the property of their owners and are neither an endorsement nor a recommendation for or from those organizations. The use of trademarks or links to the websites of third-party organizations is not intended to imply those organizations endorse or have any affiliation with WPChronicle.com.